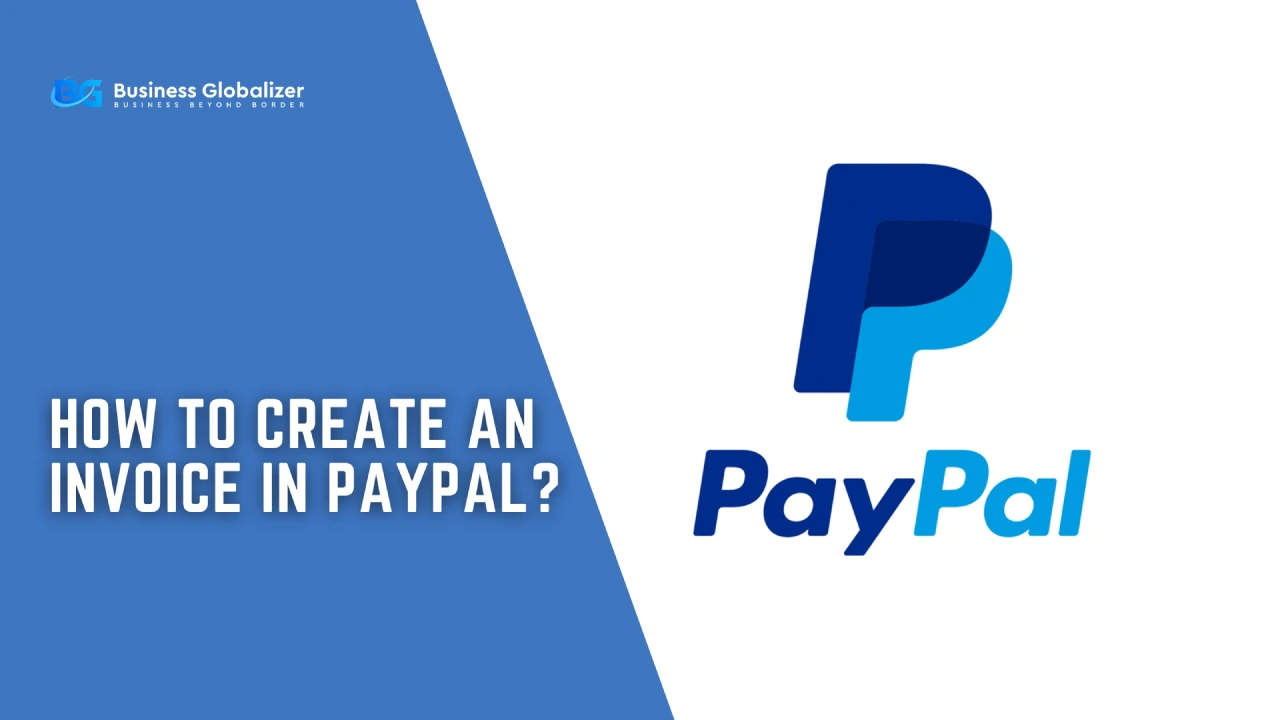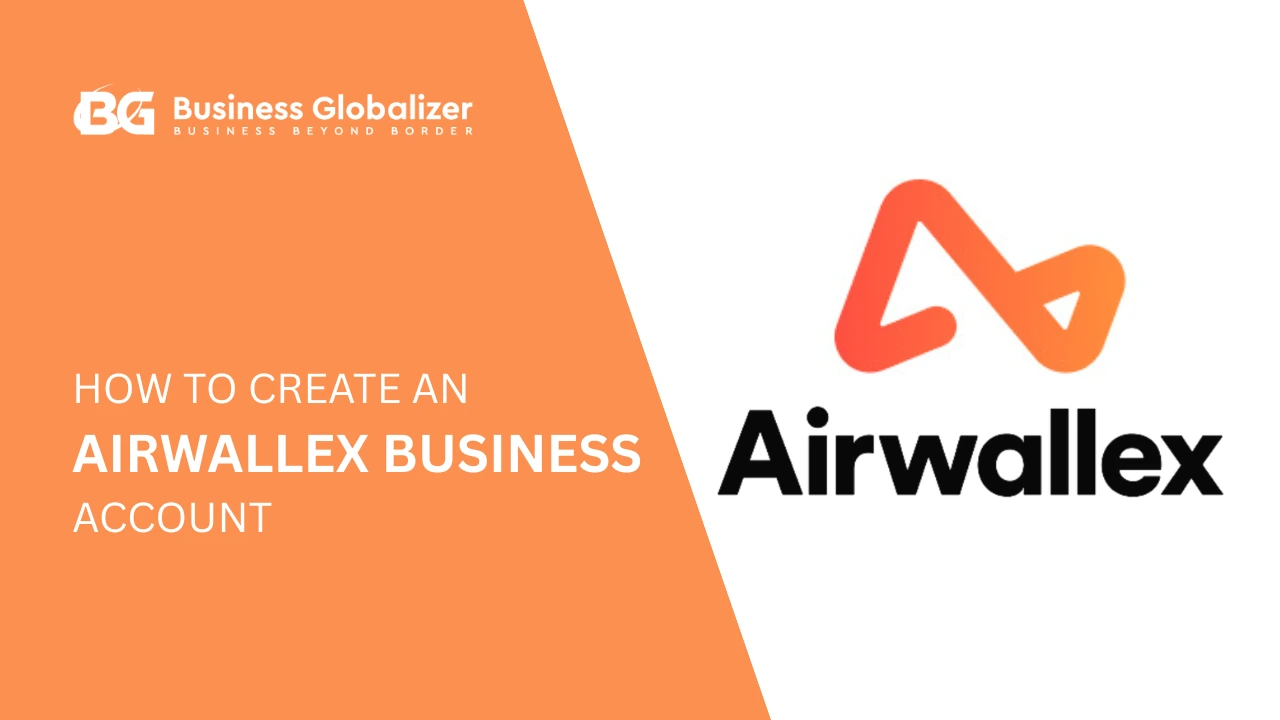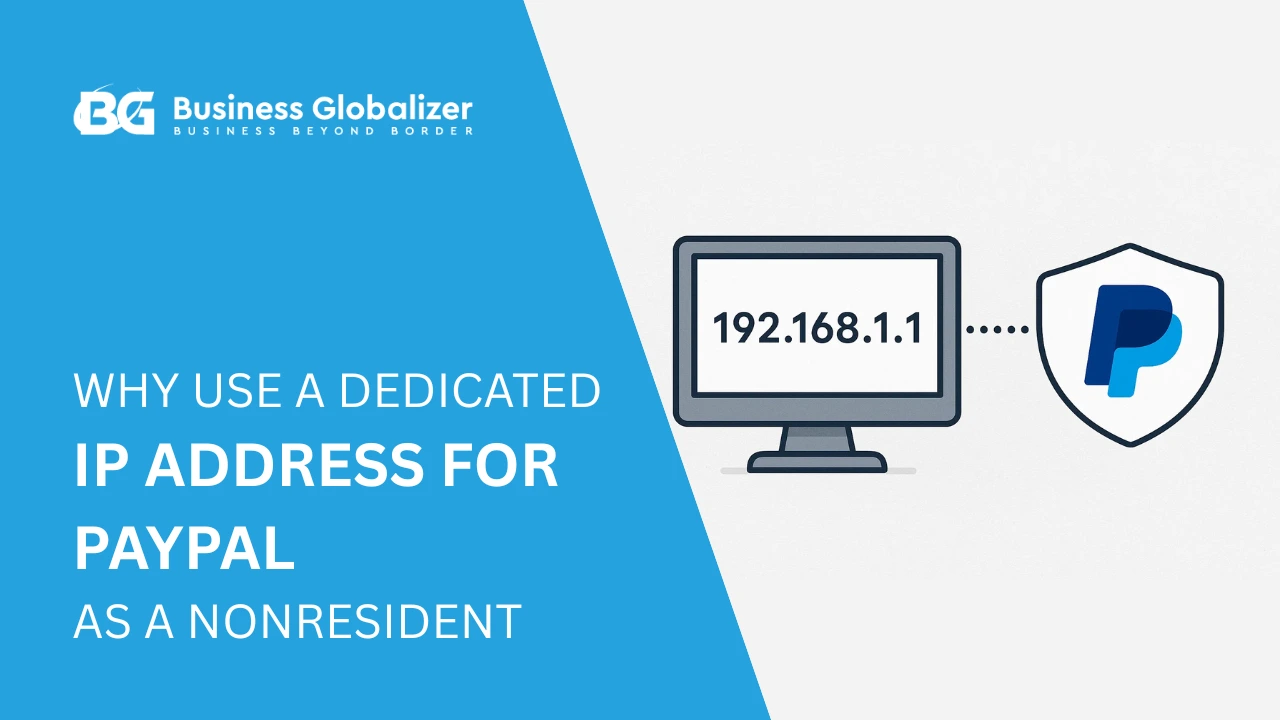Creating invoices in PayPal is easier than you might think! Whether you’re a freelancer, a small business owner, or someone looking to streamline their billing, PayPal’s invoice feature offers a simple way to bill clients. With a few clicks, you can customize invoices, track payments, and manage your finances efficiently.
Follow this guide to master the basics of how to create an invoice in PayPal and take charge of your billing process today. No need for complex accounting software—let PayPal handle your invoicing with ease.
Short Briefing of PayPal
Founded in 1998, PayPal is a widely used digital payment gateway that allows users to easily send and receive money online. Boasting over 426 million active users worldwide, it has become a global platform. It facilitates transactions across 200+ markets and supports 25+ currencies.
PayPal offers a range of features, including:
- Secure money transfers.
- Payment processing for online merchants.
- Simple billing tools (invoice creation).
While users should be aware of fees associated with certain transactions and limitations on sending amounts based on verification status, PayPal remains a favorite for its user-friendly interface and robust security measures.
However, PayPal also has account limitations that can restrict transaction abilities to prevent fraud. These limitations can be lifted by providing additional information or resolving account issues. PayPal’s comprehensive system makes it a popular choice for businesses and individuals looking to handle financial transactions efficiently.
What Is a PayPal Invoice?
A PayPal invoice is a billing tool that lets you request payments for goods or services from your customers via email. It’s an electronic document that details what the customer owes for the purchased items or services.
Using PayPal, you can create and send these invoices directly to your customers’ email addresses. They can then pay you securely through PayPal, using various payment methods. This system not only makes the transaction process straightforward and quick but also keeps track of payments and provides a professional way to manage sales and services.
How to Make an Invoice on PayPal and Send?
There are two ways to generate any PayPal invoice and send it to the clients. These are given below:
From the PayPal App.
- Tap Request.
- Tap Send an Invoice to get paid.
- Fill out the form with the following information: who you are billing, what they are paying for, and any notes or attachments.
- Review your invoice and tap Send.
From the PayPal Website.
Click Pay & Get Paid.
Tap Send an Invoice to get paid.
Fill out the form with the following information: who you are billing, what they are paying for, and any notes or attachments.
Review your invoice and tap Send.
Steps of Creating an Invoice in PayPal
Creating an invoice on PayPal is straightforward and can significantly streamline your billing process. Here’s how you can quickly generate a professional invoice to ensure timely payments:
Step 1: Create a PayPal Business Account and Log In
First, set up your PayPal business account and log in. If you have a personal account, you can convert it to a business account by going to your profile settings, selecting “Convert to a business account” in the “Account” tab, and filling in your business information. Confirm the details and follow the steps sent to your email to activate the account. Once done, you’re ready to start invoicing.
Step 2: Create Your First Invoice
After logging in, go to the “Tools” tab at the top of your PayPal dashboard and select “Invoicing.” Click on “Create invoice.”
Pick a Template
From the drop-down menu, choose a template and the currency for the invoice. You can stick with the default template if it suits you.
Change Currency (Optional)
USD is the default currency, but you can switch to another currency if you prefer.
Add Business Information
Fill in the following business details for the invoice:
- Business name.
- Company logo.
- Your full name.
- Email.
- Phone number.
- Website.
- Tax ID (ITIN, EIN, UTR, etc.).
Note: Some fields, like the logo and website address, are optional. You may choose to disregard these details.
Step 3: Add Customer Details
Enter customer information, starting with the email address, which is mandatory. Include name, address, and contact info if possible. Optional fields include:
- Full name.
- Business name.
- Address.
- Contact info.
- Country.
- Delivery and billing address.
- Additional notes.
Save the customer information for future invoices if you’ll work with the client again.
Step 4: Add Products or Services
Each invoice should have a brief description of the services rendered or products sold. Optionally, you can include an itemized list. Include:
- Item.
- Quantity.
- Price (subtotal updates automatically).
- Tax (default is no tax).
- Description (optional).
To add tax, select “Add tax” from the drop-down box and input the tax name and rate. The total is calculated automatically. You can also add optional details like customer messages, terms and conditions, invoice numbers, attachments, and memos.
Step 5: Invoice Number and Dates
PayPal provides a default invoice number, but you can customize it for your records. Include:
- Invoice Date: Defaults to the current date but can be backdated or set to a future date.
- Service Date: The date the product was sold or service was provided.
- Due Date: Defaults to “On receipt,” but you can set it to 10, 15, 30, 45, 60, or 90 days, or a specific date.
You can set up payment reminders to automatically notify customers about due payments. Go to “manage invoices,” click “unpaid,” and select “remind.”
Step 6: Add Discounts and Shipping (Optional)
Add any discounts and shipping charges. The total will update automatically.
Step 7: Preview and Send
Preview the invoice before sending it to ensure everything is accurate. Check for errors, customer details, services, and pricing. Once you’re ready, click “Send” to email the invoice to the client.
Receiving Payment and What Comes After
Once you’ve sent the invoice, you can modify, remove, or store it. Any changes you make will be updated in real-time on the client’s link to the invoice. When the payment comes through, PayPal will automatically deposit the money into your connected bank account, minus any transaction fees.
If the client delays payment, you can remind them directly from your PayPal dashboard. If they pay via another method, you can manually enter that payment.
For recurring clients, consider setting up recurring invoices that are sent automatically on set dates.
Features of PayPal Invoicing
PayPal has impressive invoicing capabilities, which include the following features:
- Personalized Invoices: With PayPal, you can personalize your invoice template by adding your logo, contact details, billing terms, and custom fields. Save up to 50 templates to streamline future invoices. PayPal helps manage your finances by showing billing history, tracking customer payments, and sending reminders for unpaid invoices.
- Receive Payments: Customers can pay invoices via debit card, credit card, Venmo, Apple Pay, or PayPal account. According to PayPal, invoices sent through their platform get paid in under three days on average, and around 80% are paid within one day of being sent. Payments are deposited into your PayPal account usually within minutes. You can use this balance to complete transactions or transfer it to your bank account. Instant transfers cost 1.5% of the total amount, up to $15, while standard transfers to linked bank accounts are free. You can also offer PayPal Credit, where customers pay in installments, but you receive the full payment upfront.
- Batch or Multiple Invoices: If you have many customers paying the same price for goods or services, PayPal lets you send up to 100 invoices simultaneously by entering all emails into the “Bill To” field. Each customer will receive an individual invoice. You can also set up recurring invoices for weekly, monthly, or yearly billing.
- Quick Invoices: For instant billing, you can use PayPal’s quick invoice feature to send invoices from your mobile device, ensuring you get paid faster.
Confused? Business Globalizer Can Help!
If you are still confused and unsure about the concept of “how to create an invoice in PayPal,” feel free to contact Business Globalizer. Here we have a one-stop solution for your every entrepreneurial requirement. Book an appointment to our premium business consulting and we will take it from there.
FAQ
Q1: What Is Required to Send a PayPal Invoice?
Answer: To send a PayPal invoice, all you need is a PayPal account. Creating and sending invoices is included with one’s.
Q2: How Do I Send My PayPal Invoice Links?
Answer: You can share your invoice links directly with customers via email, text, or messaging apps. To resend a link, either copy it from your invoice list by clicking the three-dot icon next to the invoice or access it from the invoice details page.
Q3: Can I Manage PayPal Invoicing From My Mobile?
Answer: Yes, PayPal allows you to create, send, and manage invoices from both desktop and mobile devices. With the PayPal mobile app, you can handle invoices on the go. Download the app from the Apple Store or Google Play.
Q4: What Are Quick Invoices?
Answer: Quick invoices are designed to make sending payment requests straightforward and professional from your mobile. This feature simplifies the process of creating invoices, allowing you to quickly share a professional-looking invoice link that includes your business details.
Q5: How Do Invoices for Shipping Items Work?
Answer: When creating an invoice for items that need shipping, simply select the ‘Ship Order’ option. This allows you to include any shipping costs, and once the customer pays, you can provide them with tracking information as you dispatch their order.
Q6: How Do I Schedule Recurring Invoices?
Answer: To schedule recurring invoices, choose how often you want them sent—weekly, monthly, yearly, or another custom interval. Your customer will receive the first invoice right away, or you can set it to start on a future date. Subsequent invoices will be sent automatically at about 7:00 AM in your time zone at the frequency you’ve selected.
Q7: Can I Cancel a Recurring Invoice Series?
Answer: Yes, you can cancel either a single invoice or an entire series within a recurring set. Just tap the three-dot icon next to the invoice in your list or go to the invoice’s details page. You’ll be prompted to confirm whether you want to cancel just one invoice or the whole series.
Q8: How Do I Send Invoices Across National Borders?
Answer: Sending invoices internationally requires no additional steps. You can send a PayPal invoice to any email address worldwide. If the recipient has a PayPal account, the invoice and notification will appear in their preferred language. If they don’t have a PayPal account, it will be in the language of your account, although you can change this by editing your customer’s contact information when creating the invoice. Remember, fees may differ depending on the country or region.
Final Words
That’s it. We are at the end part of our blog on how to create an invoice in PayPal. We hope this guide has made creating PayPal invoices a breeze for you! With PayPal’s flexible and user-friendly invoicing tools at your fingertips, managing your business transactions can be as simple as a few clicks.
Remember, a streamlined billing process not only saves time but also enhances your professional image. Don’t hesitate to dive in and start simplifying your invoicing today. If any questions arise or you need further assistance, PayPal’s support and our additional resources are just a click away. Here’s to getting paid faster and more efficiently!